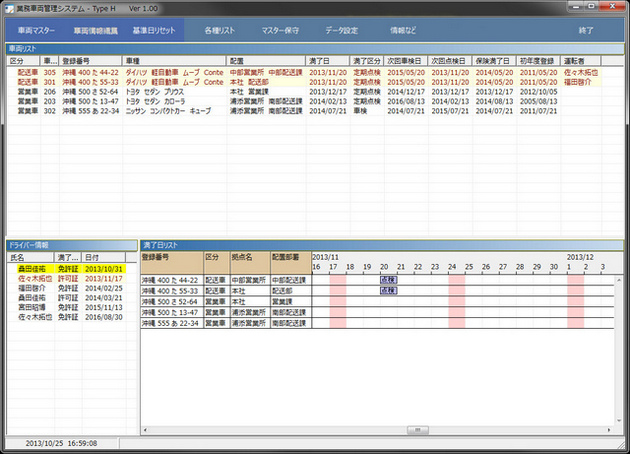
大手流通業者様へ導入し実績のある「業務車両管理システム」をベースに、実装する機能を絞り込むことで大幅な低価格化を実現しました。
業務車両管理システム – Type H が車両管理業務の効率化をサポートします。
■ 車検日や保険満了日等の到来が一目で分かるため、車検切れなどのミスが回避出来ます。
■ 期限の到来順に自動ソートされるため、チェック漏れを防ぐことが出来ます。
■ ドライバー情報を登録しておくと免許証等の期限管理も可能です。(オプションにて切替可)
■ 車検、点検、保険満了等の各種リストが出力できます。
■ 車検費用や修理費用等を入力する事により、車両にかかった経費の集計が可能。
当ソフトはライセンスキーを入力するまでは体験版として動作します。
車両を 10台まで登録して試用できますので、思う存分お試し下さい。
体験版へ入力した管理データは、正規ライセンス登録後もそのままご使用いただけます。
また、当システムをベースに御社の運用に合わせたカスタマイズも可能です。(別途見積)
[動作環境]
画面解像度 1280 x 768 以上必須。
Windows XP, Windows Vista, Windows 7, Windows 8 にて動作。
XPで使用する場合、以下の URLへアクセスして Windows XP 向け ClearType 対応日本語フォント のインストールを行って下さい。
http://www.microsoft.com/ja-jp/download/details.aspx?id=10550
メイン画面
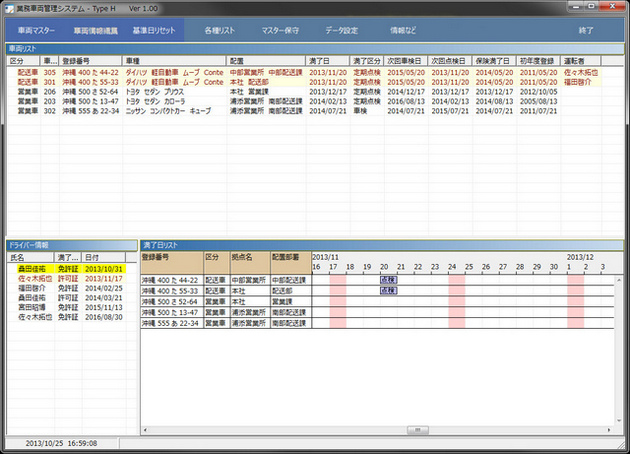
車両管理のメイン画面です。
上下のリストとも何らかの満了日が近い程上部へ表示されるため、車検漏れ等のミスを防ぎやすくなっています。
下部のスケールカレンダーはスクロール可能で、何年後でも表示可能です。
上部にある [ 基準日リセット ] を押下するとスケールカレンダーを本日基準に戻せます。
[ 車両マスター ]
車両の登録や編集を行う画面を開きます。
[ 車両情報編集 ]
リストの車両を選択すると有効になります。
選択状態のままこのボタンを押下すると車両の編集画面が開きます。
[ 基準日リセット ]
スケールカレンダーを本日基準に戻します。
[ 各種リスト ]
各種のリスト表示と印刷を行う画面を開きます。
[ マスター保守 ]
ドライバーや拠点、配置部署などを登録・編集する画面を開きます。
[ データ設定 ]
バックアップの実施や、画面の表示方法、サンプルデータと運用データの切替を行います。
[ 情報など ]
ライセンスコードの入力、オンラインヘルプの表示及びリモートサポート機能の画面を開きます。
使用の準備
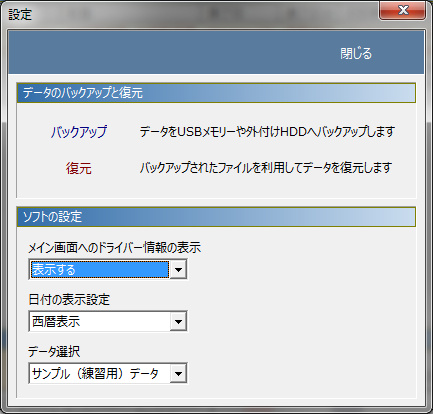
[ データ設定 ] 画面の説明をします。
[ データのバックアップと復元 ]
PCの故障等でデータが紛失するのを防ぐ為、定期的に外付けHDDやUSBメモリー等へバックアップを行って下さい。
PCのリカバリー後、[ 復元 ] を実行し、バックアップしたデータを戻す事で運用を再開できます。
[ メイン画面へのドライバー情報の表示 ]
ドライバーの免許証や管理したい許可証等が有る場合、ドライバー情報を表示すると便利です。
ドライバーの管理が不要の場合、「表示しない」に設定して下さい。
満了日リストの領域が広くなるため、見やすくなります。
[ 日付の表示設定 ]
画面やプリントへ西暦で表示するか和暦で表示するかの選択です。
和暦表示を選択すると表示形式を更に選択する事が出来ます。
最も長い形式を選んだ場合、プリント時に日付が切れますので、BCMPrint01.xls を編集して幅を広げて下さい。
※内部では西暦で記録していますので、表示のみの切替になります。
[ データ選択 ]
インストール直後は「サンプル(練習用)データ」を使用する設定になっています。
このモードで動きや操作を確認したあと「実運用データ」へ切り替えて、運用を開始して下さい。
各マスター登録
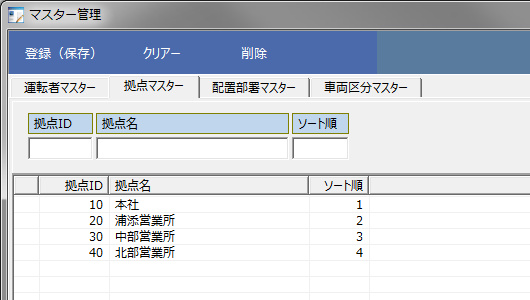
[登録(保存)] ボタン
現在編集中のデータを保存します。
IDが既に登録されている場合、上書きをするかどうかのダイアログが表示されます。
[クリアー] ボタン
編集項目をクリアして新規のデータ登録にそなえます。
[削除] ボタン
登録したデータを削除します。
既に管理で使われているIDのデータは削除できません。
これは過去のデータを参照する際に必要だからです。
今後使用しないデータの場合は {ソート順} を 9999 等のような大きな値を設定し、リストの最後にまとめると良いでしょう。
[データの編集]
登録済みのデータはリストをダブルクリックする事で呼び出せます。
適宜修正して [登録(保存)] を行って下さい。
[各マスターの共通項目]
全てのマスターの並びはソート順が優先され、同じ値の場合はIDが小さな方を先に表示します。
IDやソート順など、数字項目は最大 8桁です。
以降 [ソート順] の説明は省きます。
[ 運転者マスター ]
運転者ID: 任意の数字を入力して下さい。
氏名 : 氏名を入力して下さい。
許可証名: 運転免許証や通行許可証等の名称を入力して下さい。
有効期限: 有効期限を西暦で入力して下さい。
記号番号: 必要であればこの項目を活用して下さい。
[ 拠点マスター ]
拠点ID: 任意の数字を入力して下さい。
拠点名: 本社、○○営業所等、拠点名を入力して下さい。
[ 配置部署マスター ]
拠点 : 登録する部署がある拠点を選択して下さい。
部署ID : 任意の数字を入力して下さい。
車両管理者: 必要であればこの項目を活用して下さい。
[ 車両区分マスター ]
区分ID: 任意の数字を入力して下さい。
区分名: 営業車、配送車等を入力して区分分けすると良いでしょう。
車両管理画面
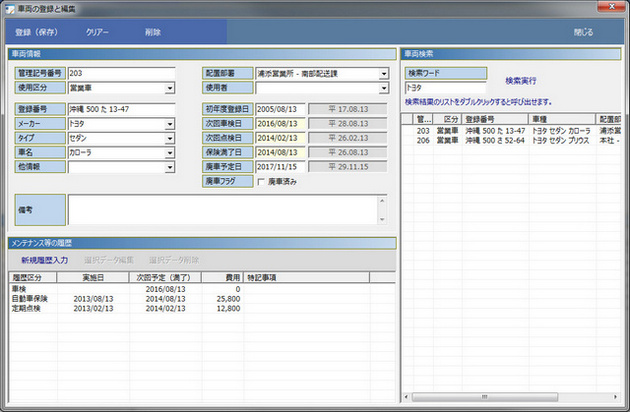
車両の登録と編集はこの画面で行います。
メイン画面で [ 車両マスター ] を押下するか、[ 車両情報編集 ] を押下して呼び出して下さい。
※車両の登録画面で必須の項目は [ 登録番号 ] のみです。
[ 管理記号番号 ]
車両に独自の番号や記号をつけている場合、この項目へ記入して下さい。
[ 使用区分 ]
任意の項目です。 必要に応じて使用して下さい。
[ 配置部署 ]
任意の項目ですが、入力する事でリスト等で部署毎に並べ替える事が出来るようになります。
[ 使用者 ]
任意の項目です。 車両の使用者が決まっている場合は入力して下さい。
入力するとメイン画面へ表示されるようになります。
[ 登録番号 ]
必須項目です。
全て全角で入力してもシステムで適宜半角等へ変換されます。
[ メーカー ]
任意の項目です。 必要に応じて入力して下さい。
[ タイプ ]
任意の項目です。 必要に応じて入力して下さい。
[ 車名 ]
任意の項目です。 必要に応じて入力して下さい。
[ 他情報 ]
任意の項目です。 必要に応じて入力して下さい。
[ 初年度登録日 ]
任意の項目です。 必要に応じて入力して下さい。
[ 次回車検日 ]
後述する [ メンテナンス等の履歴 ] で入力した次回予定日を自動で転記します。
[ 次回点検日 ]
後述する [ メンテナンス等の履歴 ] で入力した次回予定日を自動で転記します。
[ 保険満了日 ]
後述する [ メンテナンス等の履歴 ] で入力した満了日を自動で転記します。
[ 廃車予定日 ]
任意の項目ですが、廃車予定日を入力する事でメイン画面の直近の満了日へ表示されます。
[ 廃車フラグ ]
廃車したらチェックして保存して下さい。 チェックするとメイン画面のリストへ表示されなくなります。
[ 備考 ]
任意の項目です。 必要に応じて入力して下さい。
メンテナンス等の履歴
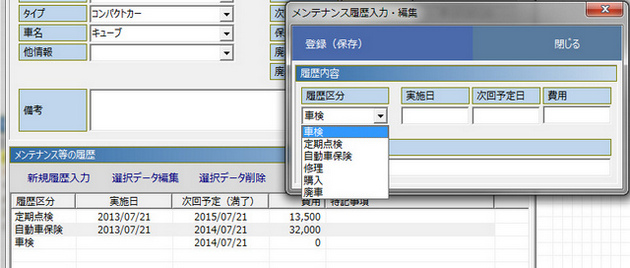
車検、点検、保険契約、修理、購入、廃車等のメンテナンス情報を記録します。
この画面で入力した内容で何が直近の満了日かをシステムが判断して表示します。
車検、点検、保険については必ず次回予定日(満了日)を入力して下さい。
また費用を入力する事で経費の集計が可能になります。(任意項目です)
車両検索
管理記号番号、登録番号、メーカー、タイプ、車名、配置部署、運転者、備考から検索できます。
検索結果をダブルクリックすると詳細の確認とデータの編集が出来ます。
各種リスト
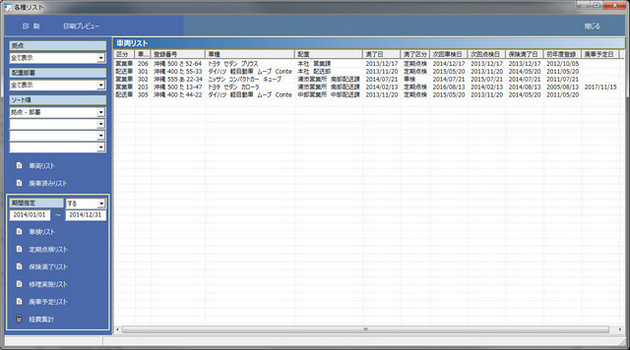
各種のリストを表示及び印刷する画面です。
Microsoft Excel がインストールされているPCの場合、Excel形式での保存も可能です。
[ 印刷 ]
押下すると即印刷します。
[ 印刷プレビュー ]
押下すると下図の画面が開きます。
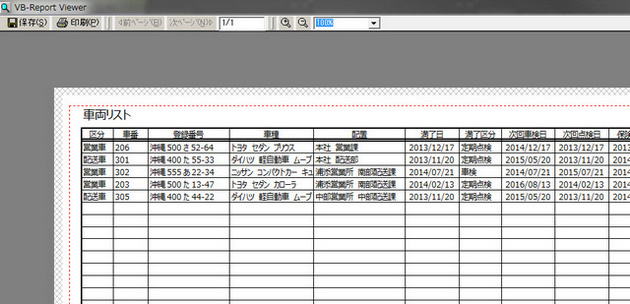
[ 保存 ] を押下すると Excel 形式で保存する事が出来ます。
[ 印刷 ] を押下するとプリンターのリストが出ますので、必要に応じてプリンターを選択して下さい。
チェックがついているプリンター名が選択されているプリンターです。
リスト中にある [ 印刷 ] を押下するとプリントします。
ダウンロードと購入方法
業務車両管理システム – Type H はダウンロード製品のみの販売となります。
販売価格(税込): 5,800 円
ダウンロードは下記のリンクより行って下さい。
ベクターよりダウンロード
[お支払い方法]
■ ベクター・シェアレジでのお支払い(クレジットカード決済)
ダウンロード先URLでカートに入れ、お手続き下さい。
ライセンスキーはベクターより送信されます。
■ Paypalでのお支払い(クレジットカード決済)
準備中です。
■ 銀行振込でのお支払い
ソフトウェア同梱の Readme.txt(お読み下さい.txt)へ記載の口座へお振り込み下さい。
送金後の手順(手続き)についても前記ドキュメントにてご確認下さい。
入金が確認できましたらライセンスコードを発行致します。
[カスタマイズ]
当システムを御社の運用形態に合わせてカスタマイズする事も可能です。
項目が足り無い、レポート(帳票)を追加したい等、柔軟にお応えできますので、[ お問合せ ] よりお気軽にご相談下さい。
※費用についてはカスタマイズ内容により異なりますので、要件をお伺いした上でお見積もりをいたします。
[追加ライセンス]
当ソフトは LANでの運用も可能で、複数台のPCからアクセスして管理業務が行えます。
設定の方法については下記のアドレスへメールにてお問い合わせ下さい。
※ 2台以上のPCでお使いになる場合は台数分のライセンスが必要です。

